Что такое IPTV? Что такое IPTV в роутере. Инструкция по настройке IPTV
Одним из популярных способов просмотра интернет-телевидения IPTV на Windows-устройствах является использование бесплатного проигрывателя IP-TV Player. IP-TV Player – это оболочка известного медиаплеера VideoLAN VLC, адаптированная конкретно под просмотр IPTV.
В этой статье будем подробно говорить о его настройке и возможностях.
1. Скачивание
Некоторые провайдеры – поставщики IPTV – на своих веб-сайтах могут выкладывать модифицированные сборки IP-TV Player с интегрированным плейлистом ТВ-каналов, чтобы максимально упростить процесс настройки плеера, тем самым угодив своим клиентам. Почему бы и не воспользоваться такой услугой провайдера? На сайте последнего вместо плейлиста можно скачать инсталлятор модифицированного проигрывателя и в процессе установки использовать предустановленные настройки.
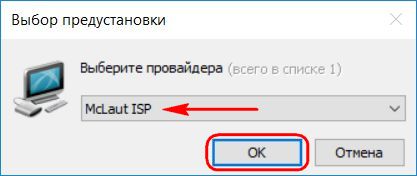
Если провайдер таким образом не проявил заботу о своих клиентах, оригинальную сборку IP-TV Player можно скачать с официального сайта проигрывателя borpas.info/iptvplayer .
2. Настройка плейлистов
Оригинальная сборка IP-TV Player поставляется с возможностью выбора встроенных плейлистов. На завершающем этапе установки проигрывателя в графе «Выберите провайдера» можно, ничего не меняя, оставить предустановленный пункт «Интернет, Российское ТВ и радио». Это плейлист для широкой аудитории пользователей (вне зависимости от их провайдера) с подборкой федеральных каналов и радиостанций. Содержимое этого плейлиста полностью будет доступно лишь жителям России, пользователи других стран доступ получат не ко всем ТВ-каналам списка. Этот вариант можно использовать, если провайдер не предоставляет услугу использования IPTV или, например, делает это за дополнительную плату. Если провайдер является поставщиком IPTV, его можно поискать в выпадающем перечне графы «Выберите провайдера». Создатели IP-TV Player предлагают подборку плейлистов крупнейших провайдеров России и Украины.
Если нужного провайдера в выпадающем перечне нет, необходимо выбрать второй вариант настроек и ввести либо веб-адрес плейлиста провайдера, либо с помощью кнопки обзора в конце строки указать путь к файлу «.m3u». Веб-адрес или файл «.m3u» плейлиста необходимо предварительно получить на сайте провайдера. Этот же вариант используем и для любых плейлистов IPTV, скачанных в Интернете.
После настройки плейлиста IP-TV Player запустится. Чтобы выбрать тот или иной ТВ-канал для просмотра, необходимо прежде отобразить в окне проигрывателя список каналов. Делается это либо двойным быстрым нажатием клавиши Enter, либо однократным нажатием клавиши L, либо кнопкой на панели инструментов плеера. Убирается список каналов двумя последними способами.
Как в дальнейшем сменить настроенный плейлист? Жмем кнопку настроек на панели инструментов IP-TV Player (или горячие клавиши Ctrl+P) и в появившемся окошке выставляем галочку отображения всех настроек.
Проигрыватель перезапустится с расширенным перечнем настроек. Работа с плейлистами проводится во вкладке «Общие». Здесь можно выбрать пункт «Загрузить преднастройку из списка провайдеров» и выйти на настроечный этап с выпадающим списком провайдеров, как при завершении установки проигрывателя. А можно в пустующее поле вписать веб-адрес другого плейлиста или с помощью кнопки обзора указать путь к нему, если он хранится на компьютере в файле «.m3u». После этого необходимо нажать кнопку «Обновить».
Еще одна настройка для плейлистов – «Переключение между списками каналов», она позволяет с помощью кнопки «Добавить», соответственно, добавлять разные плейлисты в очередь, чтобы между ними можно было удобно переключаться при необходимости.
3. Список любимых каналов
Плейлисты IPTV могут содержать больше 100 ТВ-каналов, потому создатели IP-TV Player предусмотрели возможность формирования пользовательских списков любимых каналов. При выборе ТВ-канала на нем будет отображаться пустое сердечко. Клик по сердечку заполнит его, а ТВ-канал попадет в список любимых каналов. Доступ к этому списку открывается вверху перечня всех каналов, в небольшом меню.
4. Серфинг каналов
Функция серфинга каналов предназначена для автоматизации поиска интересного ТВ-контента. Чтобы ее запустить, нужно внутри проигрывателя (на видеоизображении) вызвать контекстное меню и выбрать соответствующую опцию. В окне IP-TV Player появится сетка ТВ-каналов, и каждый из них будет по очереди включаться на пару секунд. Как только выявится интересный ТВ-контент, в контекстном меню галочку с опции «Серфинг каналов» можно будет снять.
5. Телепрограмма
Чтобы посмотреть телепрограмму по выбранному ТВ-каналу на ближайшие дни, необходимо жать кнопку в виде часов на панели инструментов проигрывателя или горячую клавишу G.
6. Соотношение сторон
Если изображение ТВ-канала омрачено черными траурными полосками по краям, можно поэкспериментировать со сменой соотношения сторон. При нажатии клавиши F6 для воспроизводимого изображения поочередно будут применяться разные варианты соотношения сторон.
А клавишей F7 картинка подгоняется по ширине к размеру окна плеера или к полноэкранному режиму.
7. Настройки ТВ-каналов
И с соотношением сторон, и с прочими параметрами каждого отдельного канала можно экспериментировать в настройках проигрывателя. Включаем нужный ТВ-канал, жмем кнопку настроек на панели инструментов (или горячие клавиши Ctrl+P), переключаемся на вкладку «Канал». Здесь настраивается контрастность, яркость, насыщенность, оттенки изображения, деинтерлейс, аудиодорожка (для ТВ-контента, поддерживающего многоканальные аудиодорожки) и прочие параметры.
Выбор языка аудиодорожки настраивается во вкладке настроек «Общие».
8. Создание скриншотов
Изображение, воспроизводимое в окне IP-TV Player, можно запечатлеть, создав скриншот с помощью соответствующей кнопки на панели инструментов проигрывателя или нажатием горячей клавиши F4. Для создания снимков экрана сразу с нужными размерами создатели плеера предусмотрели опцию «Размер видеоокна». Эта опция предлагает на выбор несколько вариантов разрешения экрана, которые будут автоматически установлены для картинки, воспроизводимой IP-TV Player.
Если скриншотов нужно сделать много, в настройках проигрывателя, во вкладке «Общие» можно указать конкретный путь их сохранения. Этот же путь будет использоваться и для сохранения видеозаписей телеэфиров. Ниже этой настройки есть другая – «Формат контейнера», в ней из выпадающего перечня можно выбрать формат медиаконтейнера, в который будут записываться видеозаписи телеэфиров.
9. Видеозапись телеэфиров
В большинстве случаев для видеозаписи телеэфиров стоит оставить предустановленный формат медиаконтейнера PS. В этом случае видео на выходе будут сохраняться в универсальный видеоформат MPEG.
Для видеозаписи телеэфиров на панели инструментов проигрывателя имеется красная кнопка, запускающая запись телепередачи на текущем ТВ-канале и останавливающая ее. Но создатели IP-TV Player пошли дальше этой функции и предусмотрели возможность видеозаписи нескольких телеэфиров в фоновом режиме. Если получается накладка, и любимые телепередачи на разных ТВ-каналах транслируются в одно и то же время, одну из них можно смотреть в онлайне, а другую (и даже несколько телепередач) – записать в фоновом режиме работы IP-TV Player. Для этого на записываемом ТВ-канале (в списке каналов справа) необходимо вызвать контекстное меню, выбрать «Записать в фоне» и назначить время записи – конкретный промежуток или до остановки пользователем вручную. И можно переключаться на другой ТВ-канал или вовсе закрыть проигрыватель. Если имеются активные процессы записи телеэфиров, IP-TV Player при закрытии свернется в системный трей, где, не подавая никаких признаков, в фоновом режиме будет проводить свою работу. Остановить запись телеэфира (или нескольких телеэфиров) можно, вызвав окошко планировщика. Последний появляется при нажатии значка записи «R» на записываемом ТВ-канале. Планировщик также можно вызвать с помощью контекстного меню в окне проигрывателя.
10. Увеличение размера кэша
Если во время трансляции IPTV наблюдаются подвисания, можно попытаться решить проблему путем увеличения размера кэша IP-TV Player. Во вкладке «Общие» настроек, в последней графе «Кэш (миллисекунды)» из выпадающего перечня нужно выбрать большее значение, нежели предустановленное – начиная с 1000.
IPTV Player — популярная программа для Windows, предназначенная для просмотра телевизионных каналов в стандарте IPTV. Благодаря этой программе вы сможете смотреть свои любимые каналы от более чем ста разных провайдеров, используя один лишь интернет. Работает по тому же принципу, что и кабельное телевидение, с той лишь разницей, что видеоданные передаются не по коаксиальному кабелю, а через глобальную сеть. Программа проста в использовании и не нуждается в каких-либо специфических настройках, поэтому мы рекомендуем скачать IPTV Player бесплатно на этой странице. Просто добавьте плейлист каналов которые распространяются в Интернет и наслаждайтесь просмотром.
Особенности программы:
- Возможность выбора более чем из сотни провайдеров.
- Отображение списка каналов и телепрограмм в окне приложения с указанием времени начала каждой программы.
- Быстрое переключение между каналами.
- Запись видео потока, в том числе в фоновом режиме с сохранением в файл на локальный компьютер.
- Создание скриншотов отдельных кадров.
- Функция записи трансляций по расписанию.
- Индивидуальная настройка.
- Поддержка телевизионных программ в формате JTV.
- Настройка параметров яркости, контрастности, насыщенности и цветовой гаммы видео картинки.
- Частичная поддержка TV-тюнеров посредством драйвера WDM.
- Управление приложением с клавиатуры.
Настройка IPTV Player
Настройка программы достаточно проста. Первым делом установите её. Создайте у себя на компьютере пустой текстовый файл и задайте ему формат плейлиста m3u. Найдите в интернете бесплатный активный iptv list. Скопируйте его содержимое и вставьте в ваш файл. В настройках программы укажите в поле «адрес списка каналов» на его местоположение. После этого у вас на компьютере появятся сотни ТВ каналов.
Помимо просмотра потокового видео, IPTV Player поддерживается воспроизведение локальных видео файлов популярных форматов. Инструменты управления воспроизведением стандартные: есть пауза, прокрутка, регулировка громкости. К дополнительным особенностям можно отнести автозагрузку, применение к панели инструментов цветовых профилей. С шифрованными каналами программа не работает, доступ к российским каналам из-за рубежа отсутствует. Скачать IPTV Player бесплатно на русском языке вы можете у нас . При инсталляции может предлагать установку элементов Яндекса и прочих сторонних приложений, от которых вы можете отказаться.
IPTV Player (или просто тв плеер) является очень удобным инструментом для тех, кто пользуется услугой IP-телевидения и хочет повысить уровень комфорта при просмотре передач.
Фактически проигрыватель является усовершенствованной версией популярного VideoLAN VLC. Кроме того, развертывание и настройка самого IPTV через IP-TV Player не вызовет особых сложностей или нестандартных проблем, так как для его конфигурирования достаточно выполнить несколько простых действий. С этой точки зрения провайдерам даже рекомендуется производить настройку IP-телевидения своим клиентам именно через это приложение.
Если сейчас бесплатный просмотр тв программ через интернет не воспринимается как нечто недостижимое в виду первостепенной дороговизны этой услуги, пользователи все чаще задумываются о повышении качества транслируемых телевизионных передач.
Этому способствует значительное увеличение пропускной способности поставщиков интернет-услуг.
Скачать iptv player бесплатно для просмотра ip телевидения можно внизу текущего обзора.
Еще одно существенное отличие приложения от других программ для просмотра тв через интернет – это наличие функции записи. А это согласитесь очень важное дополнение, особенно если Вы хотите отлучиться от футбольного матча ничего не пропустив, таким образом можно всегда быть в курсе всего произошедшего, используя возможности данной функции.
Важно отметить, что дополнительная нагрузка IPTV Player на процессор в таком случае минимальна, так как запись, по сути, представляет собой исключительно копирование входящей информации на компьютер – никаких дополнительных и несвойственных приложению действий при этом не происходит.
Если не установлено специальных ограничений со стороны провайдера, приложение позволяет вести фоновую запись сразу с нескольких каналов одновременно, чтобы потом их можно было просмотреть «не отходя от кассы» и без лишних телодвижений. В этом случае количество записываемых каналов будет зависеть исключительно от пропускной способности выделенного интернет-канала. Таким образом у пользователя появляется возможность бесплатно скачать онлайн-тв на компьютер .
Трансляция телепередач может осуществляться посредством самых разных технологий. В числе тех, что уверенно набирают популярность в России — IPTV. Данный формат вещания предполагает использование в качестве основного ресурса для передачи данных онлайн-каналы. Каковы принципы работы IPTV? Каковы нюансы настройки оборудования, предназначенного для организации просмотра телепередач в соответствующем формате?
Сущность IPTV
Что такое IPTV? Данная технология позволяет транслировать телевизионные сигналы посредством интернет-канала. При этом задействования каких-либо дополнительных коммуникационных ресурсов — антенны или — не требуется. Основное преимущество, которое дает IPTV, — возможность формировать картинку исключительно высокого качества в сопровождении прекрасного звука.
Также посредством различных онлайн-инструментов телевидение в соответствующем формате может быть интерактивным. Телетрансляции, которые осуществляются с помощью IPTV, зритель может записывать или, например, заносить в закладки (если функции телевизора это позволяют делать).
Любое количество каналов
Что такое IPTV? Это возможность организовывать передачу каналов практически в любом количестве (при достаточной пропускной способности кабеля провайдера). Соответствующий формат вещания позволяет просматривать передачи не только через телевизор, но также и посредством компьютера и многих других девайсов — планшетов, смартфонов.
Технология передачи данных
С технологической точки зрения трансляция телепередач через IPTV осуществляется в одном из популярных файловых форматов, например MPEG4. С помощью специальных технических средств соответствующие потоки мультимедиа дешифруются и преобразуются в сигналы, распознаваемые обычным телевизором. Либо, если девайс, с помощью которого осуществляется просмотр, — компьютер, сразу же передаются в программу-плеер.
Специфика трансляции
IPTV-каналы, подобно интернет-сайтам, имеют свои адреса. Выглядят они обычно в таком формате — udp://@1.1.1.1:x (вместо соответствующих цифр и буквы в конце адреса прописываются те, что установлены провайдером). Трансляция осуществляется в так называемом формате «мультикаст»: то есть к устройству, раздающему поток вещания, может подключаться одновременно сразу несколько девайсов и получать одинакового качества картинку. В этом отличие этого формата передачи данных от онлайн-просмотра видео, когда возможность одновременного просмотра ролика с разных устройств ограничена провайдера.
Что такое IPTV, мы выяснили. Теперь изучим нюансы, касающиеся настройки устройств, с помощью которых пользователь может просматривать телеканалы в соответствующем формате.
IPTV через роутер
Современные провайдеры, как правило, организуют трансляцию телепередач в формате IPTV через роутер — устройство, способное «раздавать» интернет, а также в данном случае «мультикаст» на разные девайсы — по проводам или Wi-Fi-каналам. Какова специфика соответствующего механизма? Что такое IPTV в роутере?
Встроенная поддержка стандартов
Большинство современных маршрутизаторов включают поддержку рассматриваемого стандарта телевизионного вещания на уровне аппаратных компонентов и низкоуровневого ПО. Все, что необходимо сделать пользователю, — это корректно задействовать соответствующую функцию девайса. Алгоритм решения этой задачи сильно зависит от конкретного устройства, от стандартов, принятых тем или иным производителем роутера. Изучим специфику настройки некоторых популярных в России девайсов данного типа.
Роутеры ASUS: настройка IPTV
Что такое IPTV в роутере, мы определили — это реализованная брендом-производителем устройства аппаратно-программная поддержка соответствующего формата вещания. Компания ASUS — в числе мировых лидеров рынка в сегменте и она также выпускает устройства, совместимые с IPTV. В России распространены роутеры ASUS RT-G32. Изучим, какова специфика настройки данного устройства в части задействования функции транслирования интерактивного телевидения.
Специалисты выделяют несколько возможных способов настойки данного девайса от ASUS. Для реализации первого необходимо, прежде всего, войти в онлайн-интерфейс управления устройством. Как правило, для этого необходимо набрать в любом браузере адрес 192.168.1.1 (или тот, что будет указан в прилагающейся к роутеру инструкции), после — ввести логин и пароль, чаще всего и тот, и другой — admin (но могут быть и другие — опять же смотрим руководство пользователя).
На странице онлайн-интерфейса управления маршрутизатором необходимо войти в пункт ЛВС, после выбрать вкладку «Маршрут». Затем поставить галочку (или, если угодно, «радиокнопку») напротив пункта об активизации многоадресной маршрутизации. После этого сохраняем настройки, нажав кнопку «Применить». Следующий шаг — необходимо определить порт роутера, с помощью которого будет осуществляться трансляция IPTV-каналов. Для этого необходимо в окне онлайн-интерфейса управления девайсом выбрать WAN, затем — пункт «Интернет-соединение», после чего указать необходимый номер порта.
Есть и другой вариант, с помощью которого можно настроить IPTV-трансляцию через рассматриваемый девайс. Для этого вновь нужно зайти в раздел ЛВС, после чего выбрать пункт «Маршрут». Затем ставим галочку, подтверждающую активизацию многоадресной маршрутизации. После этого в пункте IPTV UDP необходимо выбрать номер порта — можно поставить любой. После этого сохраняем настройки, нажав кнопку «Применить».
Рассматриваемый девайс от ASUS — конечно же, не единственный, в котором реализована поддержка IPTV. Что это такое, мы теперь знаем. Изучим также и иные распространенные на российском рынке маршрутизаторы в аспекте корректной настройки в них соответствующего стандарта телевизионного вещания. В числе иных лидеров мирового рынка роутеров — компания D-Link. Среди наиболее популярных в России маршрутизаторов от данного бренда — модели DIR-615 и DIR-320. Рассмотрим подробности их настройки.
Роутеры D-Link: настройка IPTV
Так же, как и в случае с девайсом от ASUS, заходим, прежде всего, в онлайн-интерфейс управления устройством (адрес, с помощью которого можно получить доступ к нему, а также логин и пароль смотрим в руководстве пользователя, прилагающемся к роутеру). Интерфейс рассматриваемого маршрутизатора, в отличие от того, что инсталлирован для работы с девайсами от ASUS, — англоязычный.
Первым делом нужно зайти во вкладку Advanced (то есть «Дополнительные настройки»), затем — в Advanced Network. После этого необходимо поставить галочки напротив пунктов Enable UPnP («Включить UPnP»), а также Enable Multicast Streams. После этого сохраняем соответствующие настройки. В принципе, на этом работа с маршрутизатором в части активизации требуемой функции завершена.
Некоторыми нюансами характеризуется настройка IPTV в другом популярном роутере от D-Link — модели DIR 320. В чем его специфика? Каким образом в роутерах осуществляется поддержка такое, мы уже знаем. Общие принципы обеспечения совместимости маршрутизатора с соответствующей технологией в данном случае не отличаются от таковых, что реализованы в других роутерах.
Однако интерфейс данного роутера отличается от других тем, что в нем непосредственно не отображаются пункты, называемые IPTV или Multicast, позволяющие пользователю однозначно их распознать как те, что нужны для настройки телевидения в соответствующем формате. Однако поддержка технологии IPTV в данном роутере осуществляется в полной мере. Фирма D-Link, выпустившая устройство, конечно же, знала на момент его вывода на рынок, что такое IPTV-телевидение, и обеспечила совместимость девайса с ним.
Первое, что необходимо сделать в процессе DIR-320, — это, войдя в онлайн-интерфейс (способ доступа к нему тот же, что и в случае с предыдущими девайсами — через браузер по адресу, логину и паролю, что указаны в руководстве), найти параметры подключения к интернету и активизировать в них опции IGMP и NAT.
После этого специалисты рекомендуют действовать по следующему алгоритму. Нужно удалить действующее WAN-соединение — для того, чтобы вместо него затем настроить новое. Для этого необходимо перейти в пункт WAN, после чего нажать кнопку «Удалить». В списке соединений после этого не должно ничего отображаться. Сохраняем соответствующие изменения.
Далее выбираем в онлайн-интерфейсе управления девайсом пункт «Дополнительно», затем — VLAN и Lan. После этого выбираем порт Lan и удаляем тот, что прописан под номером 4. Останутся, таким образом, только порты 1, 2 и 3. После этого сохраняем соответствующие изменения. В меню VLAN должны отобразиться только оставшиеся порты. Необходимо вновь нажать кнопку «Сохранить» — ту, что расположена сверху справа, после чего девайс должен будет перезагрузиться.
Что такое IPTV? Это, прежде всего, распространяемых отдельно от основного интернет-канала. Поэтому для организации его трансляции необходимо направить сигнал провайдера на отдельный порт. Добавляем, таким образом, к LAN под номером 4. Необходимо выбрать пункт «Дополнительно» в онлайн-интерфейсе управления роутером. Откроется окно, в котором будет список портов — из них и нужно выбрать тот, что имеет номер 4. Его добавляем к VLAN-wan. Сохраняем изменения.
После всех произведенных действий необходимо перейти в пункт «Сеть» онлайн-интерфейса, там выбрать опцию «Соединение», после чего создать подключение WAN, используя параметры от провайдера.
Современные решения в области IPTV
Итак, мы определили, что такое IPTV-телевидение, узнали, каковы нюансы его настройки при использовании популярных роутеров. Конечно, соответствующий формат вещания может быть реализован в самых разных вариантах. Так, например, существует такое решение, как SS IPTV, или Simple Smart IPTV. Это приложение, адаптированное для телевизоров LG. Что такое Smart IPTV с точки зрения основных функций? Прежде всего это инструмент, который дает пользователю возможность получить доступ к самому широкому спектру каналов, а также с комфортом просматривать их. Что такое SS IPTV с точки зрения дополнительных функций? Это инструмент, который позволяет, наряду с телевизионным контентом, также получать доступ к видео из соцетей и популярных хостингов.
Классические инструменты
SS IPTV — пример инновационного решения. Многие пользователи также охотно задействуют «классические» инструменты, такие как IPTV-каналы. Какова их специфика? Что такое IPTV-каналы? В начале статьи мы отметили, что трансляции в соответствующем формате имеют свой адрес, похожий на соответствующий атрибут вебсайта. Каждый из них соответствует отдельному IPTV-каналу. Данные адреса, к примеру, можно использовать для получения доступа к трансляциям через компьютер.
На основе каналов можно формировать плейлисты. Что это такое? IPTV? Это списки каналов, которые сформировал для себя сам пользователь — подобно тому, как он может это делать в мультимедийных проигрывателях или онлайн-сервисах прослушивания аудио или просмотра видеороликов.
Приставки
Многие любители интернет-телевидения любят использовать специальные приставки для просмотра каналов. Какова их специфика? IPTV-приставка — что это такое? Это девайс, который позволяет передавать сигнал от провайдера в соответствующем потоковом формате на телевизор напрямую. Таким образом, отпадает необходимость в настройке роутера.
Услуги по организации ТВ-трансляций через интернет оказывает большинство крупнейших интернет-провайдеров России. Благодаря им очень многие граждане знают, что такое IPTV. «Ростелеком», ТТК и иные гиганты IT-рынка успешно поставляют соответствующие сервисы по всей стране. Интернет-телевидение становится одним из самых популярных форматов вещания в России.
Сегодня мы поговорим о том, как настроить просмотр IPTV на смартфоне или планшете под управлением ОС Android. Для этого нам понадобится специальное приложение – плеер, оно так и называется – IPTV. Найти и установить вы его можете в Google Play. Сделайте этого на своём андроид через поиск или воспользуйтесь QR-кодом ниже.
Есть несколько вариантов просмотра интерактивного ТВ на вашем смартфоне или планшете:
- Бесплатно с открытых плейлистов.
- С использованием подключенной услуги у вашего провайдера, за которую вы платите абонентскую плату.
Получите более 200 каналов IPTV в Full HD качестве от 4,5$ в месяц. В том числе спортивные 50fps и клубничка. Подключайтесь! https://www.ottclub.cc
В зависимости от того, какой вариант подходит вам, будет различаться процесс ввода параметров приложения, поэтому рассмотрим их отдельно.
Бесплатно, без подключения услуги у провайдера
В этом случае мы воспользуемся плейлистом, в котором собраны бесплатные каналы. Провайдеры постоянно борются с этим и закрывают лазейки, но так как мы предлагаем вам брать файл со списком каналов с нашего сайта, мы будем стараться постоянно следить за его актуальностью.
Запускаем установленное приложение IPTV и нажимаем “Добавить плейлист” – “Добавить URL”.
Далее мы предлагаем ввести URL файла с нашего сайта, так для вас будет проще всего. Если вы более продвинутый пользователь и желаете добавить свой собственный список каналов, то читаем ниже радел “Для продвинутых”. А здесь вводим следующий адрес: https://сайт/iptv.m3u. Жмём “Ок” и видим список каналов. Наш файл содержит порядка 250 каналов.
Если вы попытаетесь посмотреть любой канал, вас может ожидать небольшой сюрприз: сообщение о том, что у вас не установлен MX Player. Для новичков мы советуем просто нажать кнопку “Установить” и выбрать “Play Market”, если система спросит, что использовать. Откроется страница приложения в Google Play, выбираем “Установить”.
Теперь выбираем канал и наслаждаемся просмотром. Если при воспроизведении возникают проблемы, нужно настраивать UDP-прокси, как будет описано в конце статьи. Также предлагаем ознакомиться с видео инструкцией, представленной ниже.
Для продвинутых
Во-первых, для просмотра каналов не обязательно использовать MX Player. Вы можете зайти в параметры приложения и в пункте “Проигрыватель видео” выбрать другой или предоставить выбор системе.
Во-вторых, вам не обязательно использовать наш URL плейлиста. Вы можете использовать свой, для этого у вас есть 2 варианта:
- Создать на флешке папку, в неё поместить список каналов в формате m3u и дополнительно создать там пустой файл с именем “.nomedia”, чтобы Android не удалил наш файл после отключения от компьютера. А в приложении вместо “Добавить URL” нужно нажать “Выбрать файл”, и увидите свой файл списка каналов.
- Добавить файл плейлиста в Dropbox в публичную папку и правой кнопкой мыши на нём скопировать публичную ссылку на него же.
Услуга от провайдера
Если у вас подключена услуга домашнего интерактивного телевидения, и вы хотели бы пользоваться этой услугой на Android, то вам необходимо также установить приложение player, как описано выше, только URL-адрес плейлиста или сам файл вам должен был предоставить ваш провайдер. Также необходимым условием является то, чтобы ваше устройство было подключено к сети провайдера, который предоставляет эту услугу. Другими словами, подключено через WiFi к роутеру, который подключен к сети провайдера.
UDP прокси
На многих андроид устройствах для нормальной работы приложения необходимо использовать UDP прокси, который позволяет просматривать так называемые мультикаст потоки. Ниже приведена таблица со списком гаджетов, на которых уже проверено и известно требование к прокси.
| Производитель | Модель | Работа без прокси | Комментарий |
| Acer | Iconia Tab А501 | Да | оф.прошивка 4.0.3 |
| ASUS | Transformer Pad TF300T | Нет | на оф.прошивке Android 4.2.1 |
| Cube | U9GT2 | Да | |
| Digma | iDj7n | Да | |
| Fly | IQ451 Vista | Да | |
| HTC | Все модели | Нет | |
| IconBit | NetTab Matrix | Нет | |
| LG | P970 | Да | |
| PocketBook | A7 | Да | |
| A10 | |||
| Samsung | Galaxy Tab 10.1 | Нет | на заводской прошивке версии 4.2.1 |
| Galaxy Tab 7.7 | |||
| Galaxy Nexus | |||
| Galaxy S3 | |||
| Остальные модели | Да | ||
| Sony Ericsson | Live with Walkman (WT19i) | Да | |
| XPERIA pro | Нет | ||
| Wexler | TAB 7100 | Да | |
| Zenithink | C71 ICS | Да | |
| ZTE | Libra | Да | Киевстар Spark |
* Для пополнения таблицы новыми моделями, пожалуйста, оставляйте в комментариях отзывы по работе без прокси на вашем устройстве.
Программа на ПК
Есть небольшой ряд роутеров, которые изначально поддерживают UDPxy. Но в основном, чтобы наладить в них работу этой функции, требуется их прошивка и прочее, что выходит далеко за рамки новичка. Поэтому самый лучший выход – это установить специальную программу UDP-to-HTTP Proxy на компьютер, подключенный к той же сети, что и ваше устройство.
Скачайте программу для Windows по ссылке UdpProxy , разархивируйте и запустите. Программа автоматически определит интерфейс мультикаста, выбираем такой же интерфейс HTTP-сервера. Значение этих двух полей соответствует IP-адресу вашего компьютера в сети. Если у вас возникают сомнения по поводу правильности значения, узнайте адрес вашего ПК в сети и сравните. Как узнать IP-адрес компьютера в локальной сети? Яндекс или гугл подскажет.
Параметры приложения
После того, как вы установили UDP Proxy на ПК, в параметрах приложения IPTV в пункте “Настройки UDP-прокси” нужно отметить галочку “Использовать прокси” и указать IP-адрес и порт, которые указаны в программе UDP-to-HTTP Proxy, а также выбрать тип “UDP-to-HTTP proxy (Windows)”. Если вы используете прокси на роутере или Linux, то выбираем второй тип.
На этом все настройки закончены, можете приступать к просмотру любимых каналов.
Спасибо за то, что читаете нас!